「iPhoneからWindowsへ」「AndroidからMacへ」など、AirDropやNearby Share(QuickShare)が使用できずに困った経験はありませんか?
AirDropやNearby Share(QuickShare)などの便利な機能も、同じOS同士でしか使えません。
LocalSendの魅力や使い方、実際の利用シーンを詳しく解説していきます。
LocalSendとは?
LocalSendは、異なるデバイス間でのファイル転送を可能にする無料アプリです。
Wi-Fiネットワークを利用して、インターネットを介さずにファイルを転送できます。
安全性が高く、設定も簡単なため、初心者でもすぐに使えるのが魅力です。

対応デバイスが多い
Windows、Mac、iOS、Android、Linuxなど、ほぼすべての主要なOSで利用可能です。これにより、異なるOS間でもスムーズにファイル転送ができます。
インターネット不要
ファイル転送はWi-Fiネットワーク内で完結するため、モバイル通信やクラウドストレージを使う必要がありません。インターネット環境がなくても利用できるので、外出先でも安心です。
安全性が高い
ファイルは外部のサーバーに保存されることなく、ローカル環境で直接やり取りされます。そのため、プライバシーを守りながら安全に利用できます。
大容量ファイルも高速転送
Wi-Fi接続を利用するため、動画や高画質の写真などの大きなファイルでもスムーズに転送できます。
完全無料・広告なし
LocalSendはオープンソースで開発されており、広告も一切ありません。課金の心配なく、誰でも自由に使えます。
LocalSendの準備
LocalSendアプリをインストール
- PC: WindowsやMacの場合は、LocalSend公式サイトからダウンロードできます。
- スマートフォン: iOSならApp Store、AndroidならGoogle Playからインストール可能です。
同じWi-Fiネットワークに接続
すべてのデバイスを同じWi-Fiに接続します。自宅のWi-Fiやスマホのテザリングを使ってもOKです。
ファイル転送の手順
ファイルを送る(送信側)
基本操作は、AirDropやNearby Share(QuickShare)と同じようにスマホの共有やPCのドラッグ&ドロップでファイルを追加して送信先を指定するだけです。
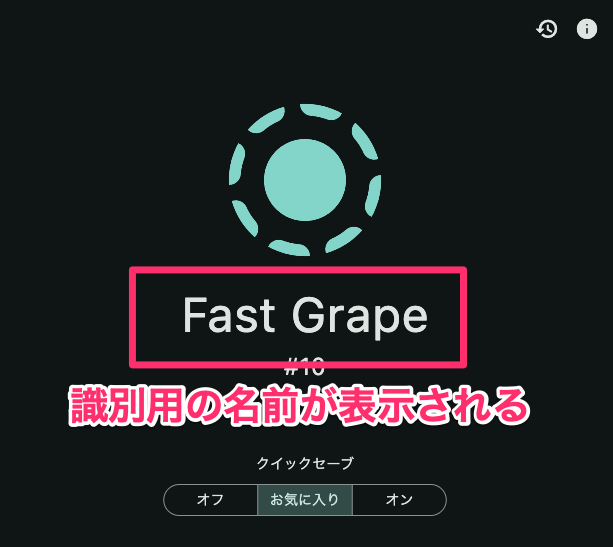
起動するとランダムな識別用の名前が表示されています。名前は設定から変更可能です。
スマートフォンの場合
追加したいファイルを開いて共有からLocalSendを選択します。

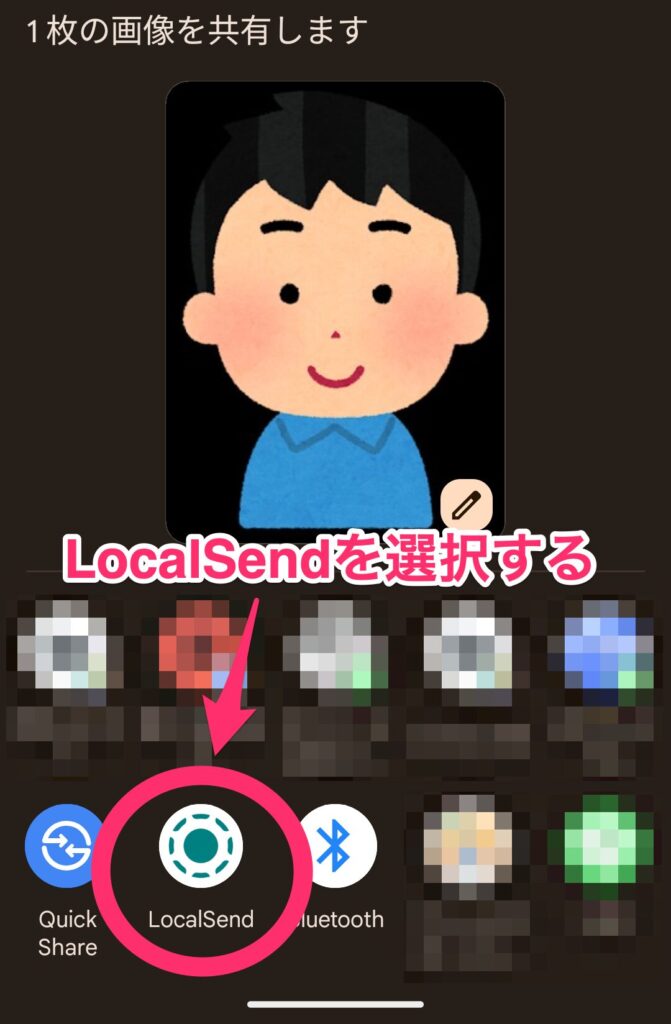
WindowsやMacの場合
追加したいファイルをウィンドウ内にドラッグ&ドロップします。
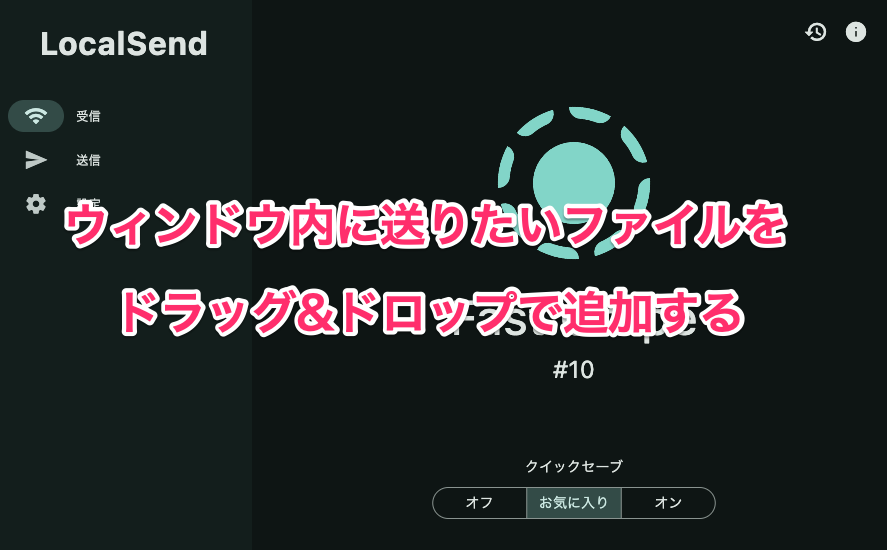
近くのデバイスに同じWi-Fi内のデバイスが自動で表示されるので、送信先のデバイスを選択します。
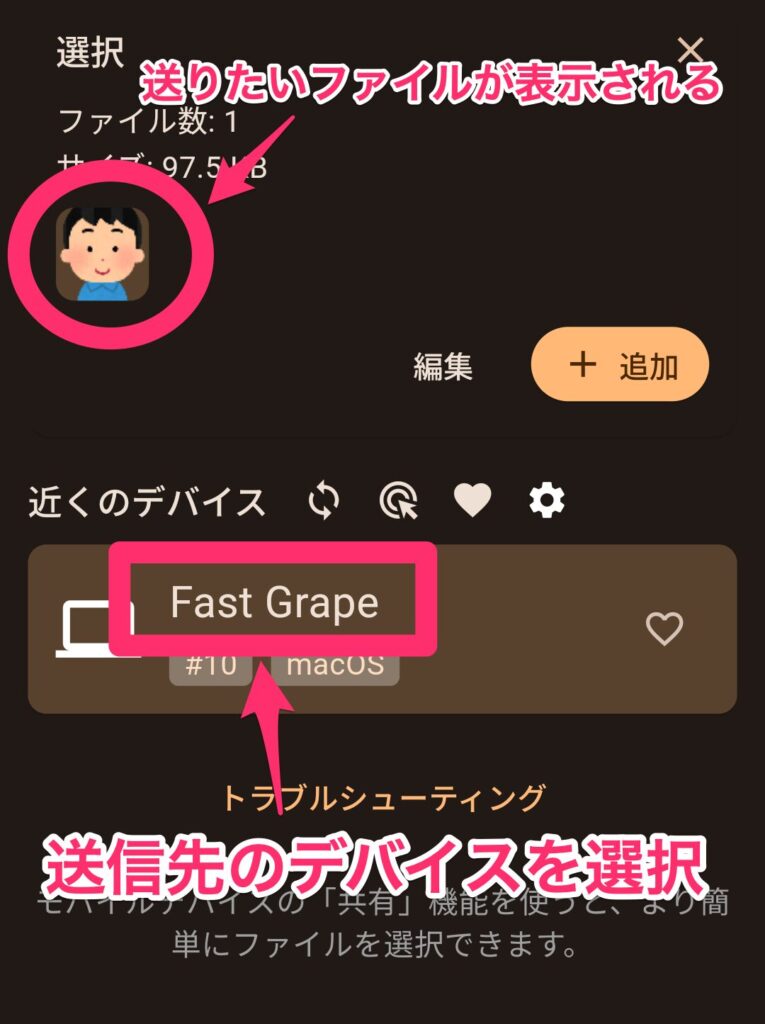
ファイルを受け取る(受信側)
送信側からのリクエストが表示されたら「承認」をタップします。
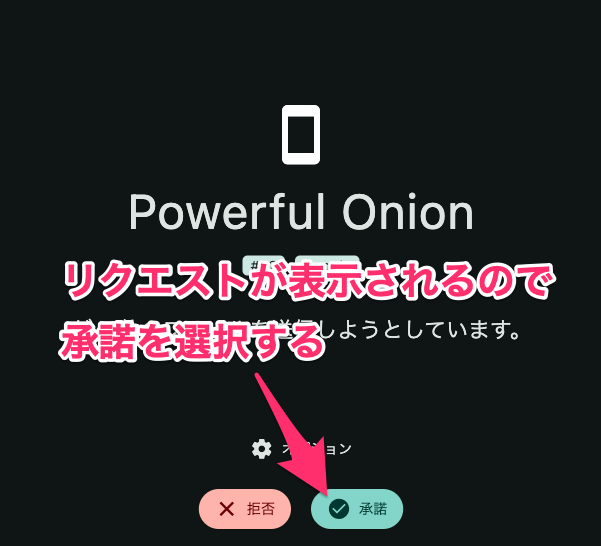
転送が完了すると、ファイルが保存されます。
たったこれだけでファイルの送受信が完了します!
承諾の確認をスキップするクイックセーブやPINコードを要求する設定が可能です。
LocalSendのメリット
OSが違っても問題なし
WindowsからAndroid、iOSからMac、さらにはLinux間でも、OSの違いを気にせず簡単に利用できます。
データが漏れない安心感
インターネットを介さないローカル転送なので、データが外部に漏れる心配がありません。
手間いらずでスピーディ
設定や操作がシンプルなので、初心者でもすぐに使えます。また、Wi-Fiを利用するため、USBケーブルやメモリを用意する手間も不要です。
無料で使える高機能アプリ
完全無料で利用できるうえ、広告がないため快適です。
大容量ファイルも対応可能
写真や動画、仕事用のプレゼン資料など、サイズの大きいファイルもストレスなく転送できます。
まとめ:LocalSendでファイル転送の悩みを解決!
異なるデバイス間でのファイル転送に悩んでいる方には、LocalSendが最適な解決策です。
同じWi-Fi環境があれば、OSやデバイスの種類に関係なく、安全かつ高速にファイルを転送できます。
LocalSendは、無料で利用できるうえ、広告もなくストレスフリー。仕事にもプライベートにも活用できる万能なツールです。ぜひインストールして、その便利さを体感してみてください!




コメント