Macで素早くスリープ状態にする方法を紹介します。
この様なひとに特におすすめの内容です
- シャットダウンせずにスリープを活用したいひと
- 離席時にスリープを多用するひと
- 普段使わないキーを有効活用したいひと
スリープにショートカットキーを割り当てる
QMK/VIA対応キーボードはこちら

まずは、キーボードショートカットでスリープができるように設定します。
Appleメニュー(アップルマーク) → 「システム設定」を選択します。
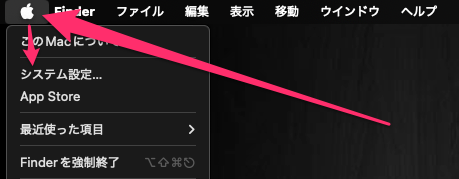
「キーボード」 → 「キーボードショートカット」を選択します。
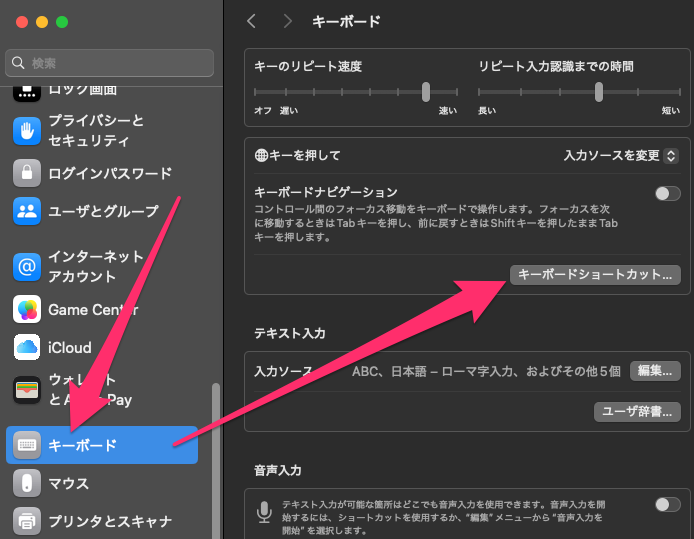
左側メニューから「アプリのショートカット」を選択し、画面右の「+」をクリック。
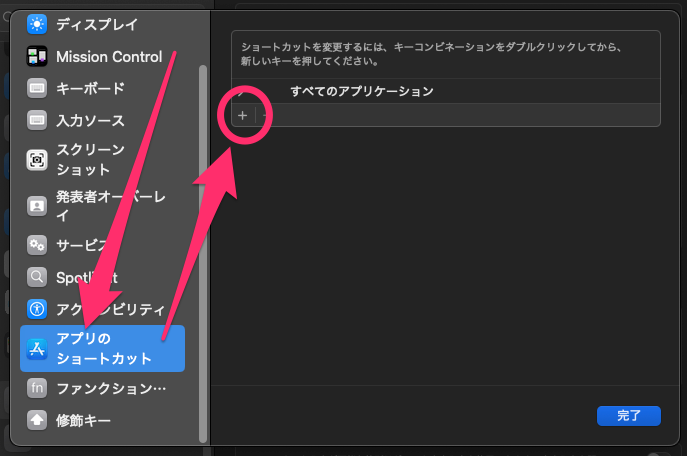
「アプリケーション」:すべてのアプリケーションを選択
「メニュータイトル」:スリープと入力(正確に入力してください)
「キーボードショートカット」:他で使われていない好きなショートカットキーを設定(例:option + command + Q)
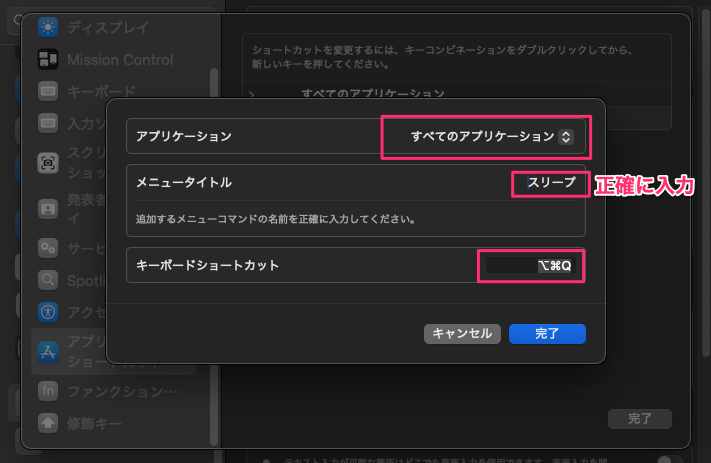
ショートカットを設定した後、Appleメニュー内の「スリープ」にショートカットキーが反映されていることを確認します。
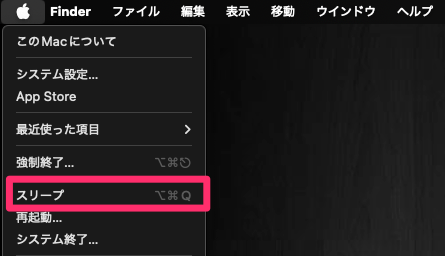

設定したショートカットキーを押すだけでスリープ状態にできるようになった!
キーボードのキーにスリープを割り当てる
キーボードの特定のキー1つにショートカット設定したスリープ機能を割り当てます。
無料のアプリ「Karabiner-Elements」を使用します。
Karabiner-Elementsは、Macでキーボードの動作を細かくカスタマイズできる無料のアプリケーションです。キーのリマップ(割り当て変更)や、特定のキーに機能を追加するなど、自分好みにキーボードの設定を変更できます。
Karabiner-Elementsのダウンロードとインストール
下記の公式サイトから「Karabiner-Elements」をダウンロード、インストールしてください。


インストール後は初期設定をしてください。
詳しくは公式サイトのドキュメント(インストールの項目)を参照してください。
必要なキーの調査
「Launchpad」から「Karabiner-EventViewer」を開きます。
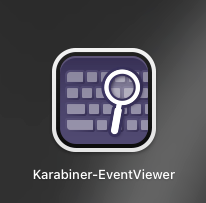
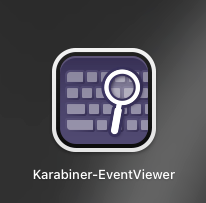
「Main」を選択して割り当てたいキー(insert,home,endpageup,pagedownなど)を押します。
※複数あるキーのどちらか一方(右側のControlなど)も可能です。
「Keyborad & pointing events」に表示される「key_code」をメモしておきます。
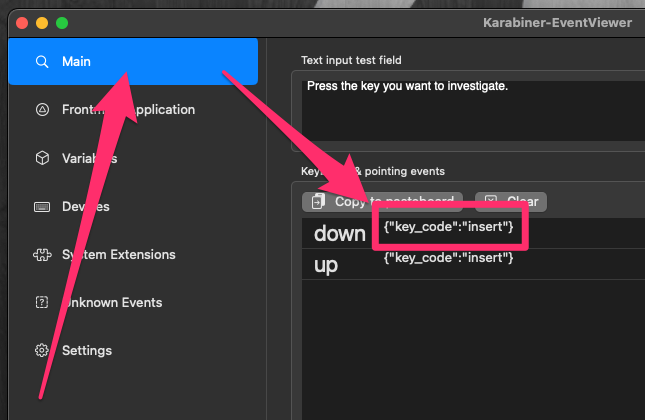
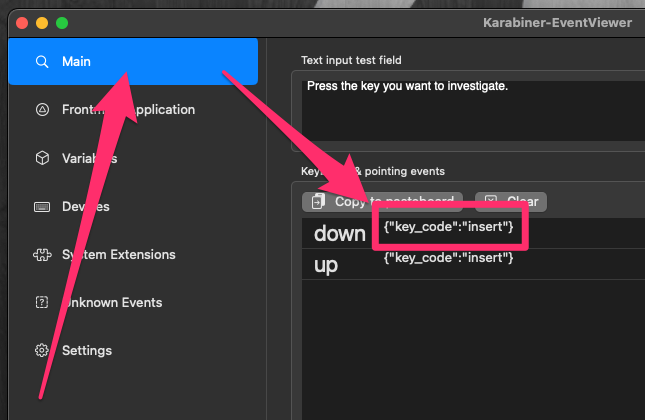
今回は、キーボード「Keychron K8」のマイクキーを使用します。
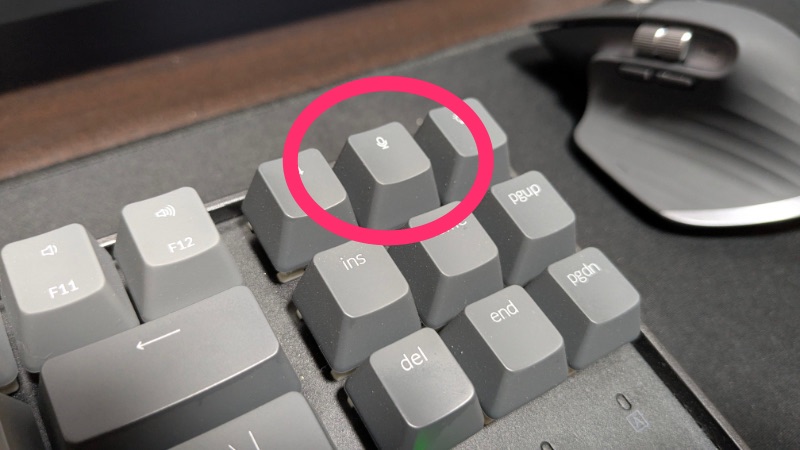
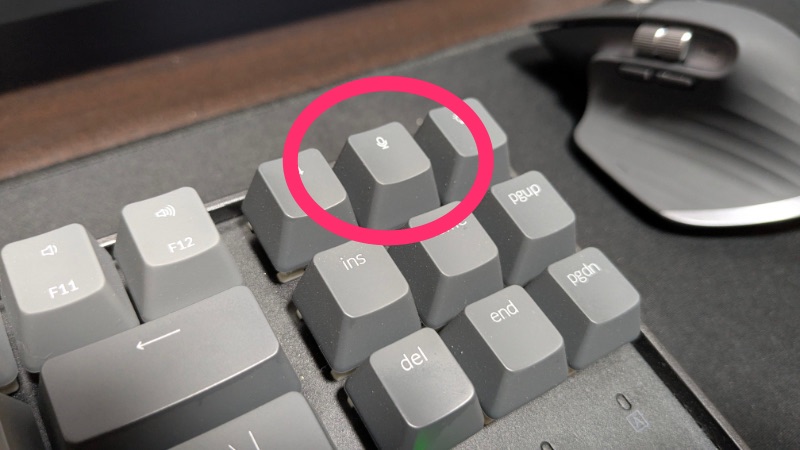
マイクキーは、「fn + spacebar」
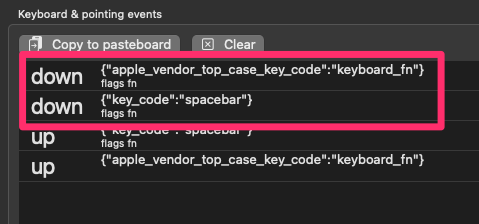
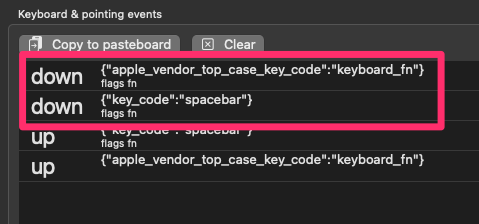
ルールを作成する
Karabiner-Elementsを開き、「Complex Modifications」タブを選択。
「Add your own rule」をクリックし、自分専用のルールを作成します。


入力済みのコードを消して、下記のコードをコピペしてください。
{
"description": "マイクでスリープ",
"manipulators": [
{
"from": {
"key_code": "spacebar",
"modifiers": { "mandatory": ["fn"] }
},
"to": [
{
"key_code": "q",
"modifiers": ["option", "command"]
}
],
"type": "basic"
}
]
}
必要箇所を自分の環境に合わせて修正します。
description:作成するルールの名前
from:入力元のキー
(key_code)メモしたkey_codeに書き換え
(modifiers)同時押しキーがある場合に指定。無ければ行を削除
to:割り当てするショートカットキー(option + command + Qにした場合は修正不要)
「save」を押してルールを保存します。
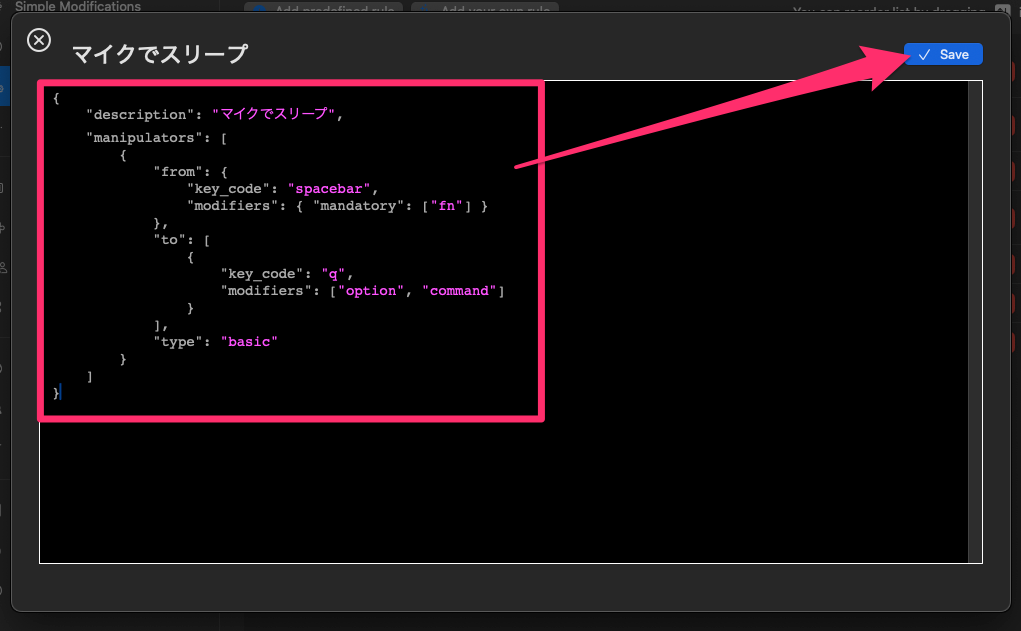
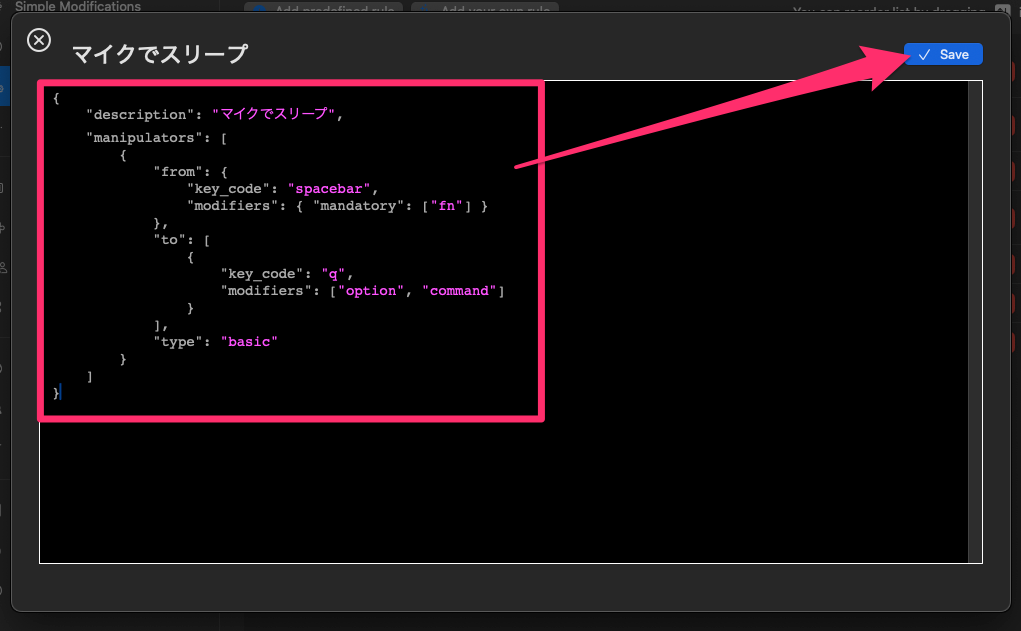
キーを押してスリープが動作することを確認します。



ワンキーでスリープができた!!!
設定に少し手間をかけるだけで、毎日の操作がぐっとスムーズになります。自分の使い方に合った方法を選んで試してみてください。きっと、Mac操作がもっと便利で快適になるはずです!
離席時や作業の切り替え時にスリープを活用して、バッテリーの節約やセキュリティの強化につなげましょう。この記事が、皆さんのMacライフをさらに充実させる一助となれば幸いです!


コメント